Begin! TwitterTwitterをはじめよう!
Twitter のはじめかた
利用条件
Twitter は基本的には誰でも無料で利用できますが、最低限の利用条件があります。
それは 満13歳以上 であること。
12歳以下の人は、たとえ保護者の下であっても利用することができません。
年齢を偽って登録していることが発覚した場合、アカウントが凍結されて利用できなくなります。
Twitter の利用に必要なもの
Twitter の利用に当たって必要なものは次の通りです。
- Twitter を利用する端末 (パソコン、スマートフォン、タブレットのいずれか)
- インターネット回線
- メールアドレス、または電話番号
- 公式アプリ (スマートフォン、タブレットの場合のみ)
Twitter を利用する端末
Twitter を利用するためには、パソコン、スマートフォン、タブレットのいずれかが必要になります。
パソコンは Windows、Mac どちらでも構いません。 (デスクトップ環境の Linux や Chrome OS などでも可)
また Twitter の Web サイトを開くためのブラウザーが必要です。(最初から入っている Edge または Safari で構いません)
スマートフォンは iPhone、または Android であれば利用可能です。
タブレットは iPad、Android、Windows いずれも利用可能です。
基本的には以上のいずれかであれば利用可能ですが、3年以上経っているような古いスマートフォンや Windows XP のような 古い OS を使っている場合は動作しない可能性があるので、なるべく新しいものを利用します。
インターネット回線
Twitter はインターネットを通じて利用する Web サービスですので、インターネット回線は必須となります。
文字でのやり取りがメインなので通信速度やデータ量(ギガ)はそれほど必要ではありませんが、画像や動画を含んだツイートを多く見る場合にはある程度の速度やデータ量(ギガ)が求められます。
携帯電話番号、またはメールアドレス
アカウントを登録をする際に、携帯電話番号、メールアドレスのどちらかが必要になります。
携帯電話番号を利用する場合は、本人確認用の SMS が受信できる必要があるため、基本的には自分が所有する携帯電話の番号である必要があります。自分のものではない番号はもちろんのこと、固定回線や FAX などの番号も使うことができません。
一方、メールアドレスは Gmail や携帯電話各社のキャリアメールでも利用可能ですが、登録確認用のメールを受け取るため、 twitter.com からのメールが迷惑メールフィルターにかからないように設定しておく必要があります。
公式アプリ
スマートフォン、タブレットで Twitter を利用する場合は、Twitter の公式アプリをインストールします。(最初からインストールされている機種もあります。)
Safari や Chrome といったブラウザーアプリからでも利用は可能ですが、機能面や安定性から、公式アプリを利用した方が確実です。
公式アプリは無料で利用することができ、アプリ内での課金もありません。
iOS (iPhone, または iPad) を利用している場合は App Store、Android を利用している場合は Google Play からインストールしておきます。
アカウント登録手順
それでは、Twitter を利用するためのアカウントの登録手順を見て行きましょう。
大まかな流れは以下の通りです。
- 名前と電話番号、またはメールアドレスの入力
- 本人確認
- パスワードの設定
- プロフィール画像(アイコン)や自己紹介などの初期設定
4. の初期設定以降はスキップして後から設定が可能です。
twitter.com にアクセスして、 「アカウント作成」ボタンを選択すると、アカウント登録が始まります。
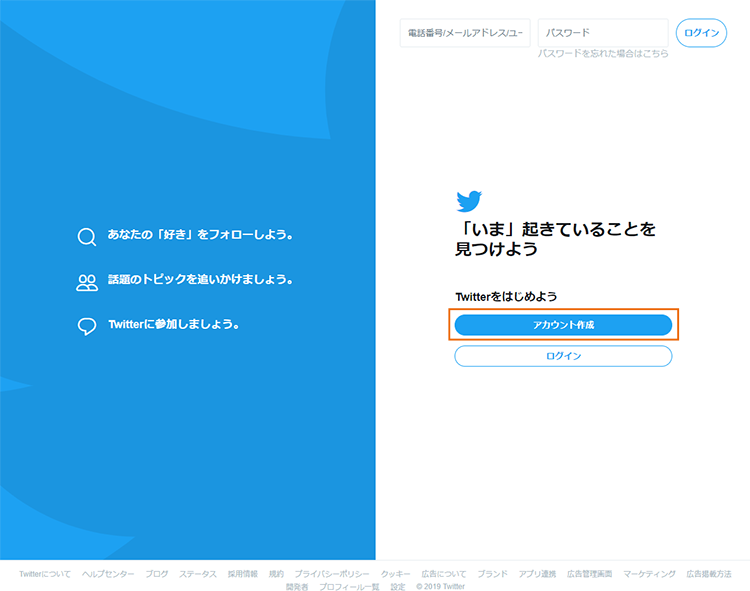
Twitter アプリを起動し、「アカウント登録」ボタンをタップすると、アカウント登録が始まります。
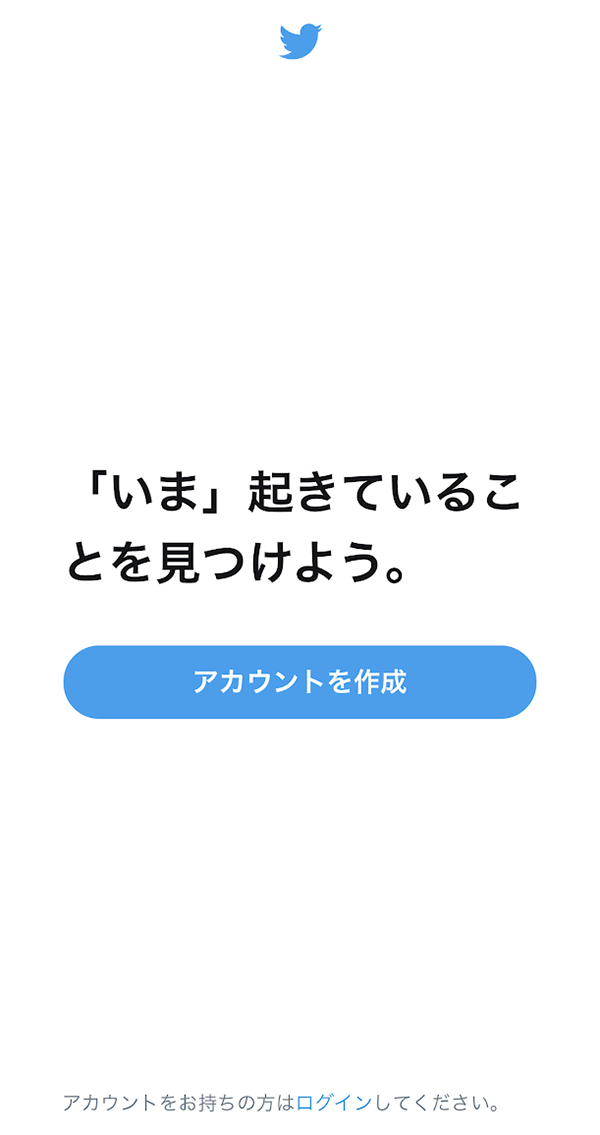
1. 名前と電話番号、またはメールアドレス の入力
最初に名前と電話番号、またはメールアドレスを入力します。
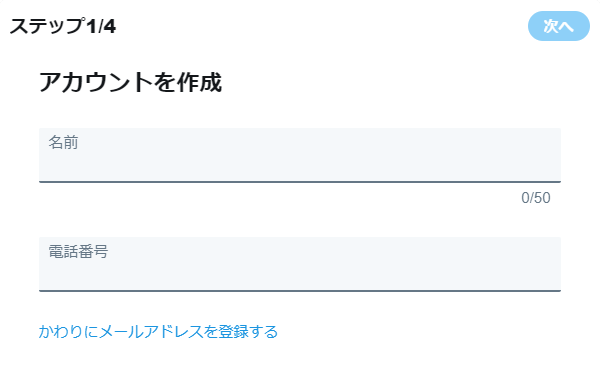
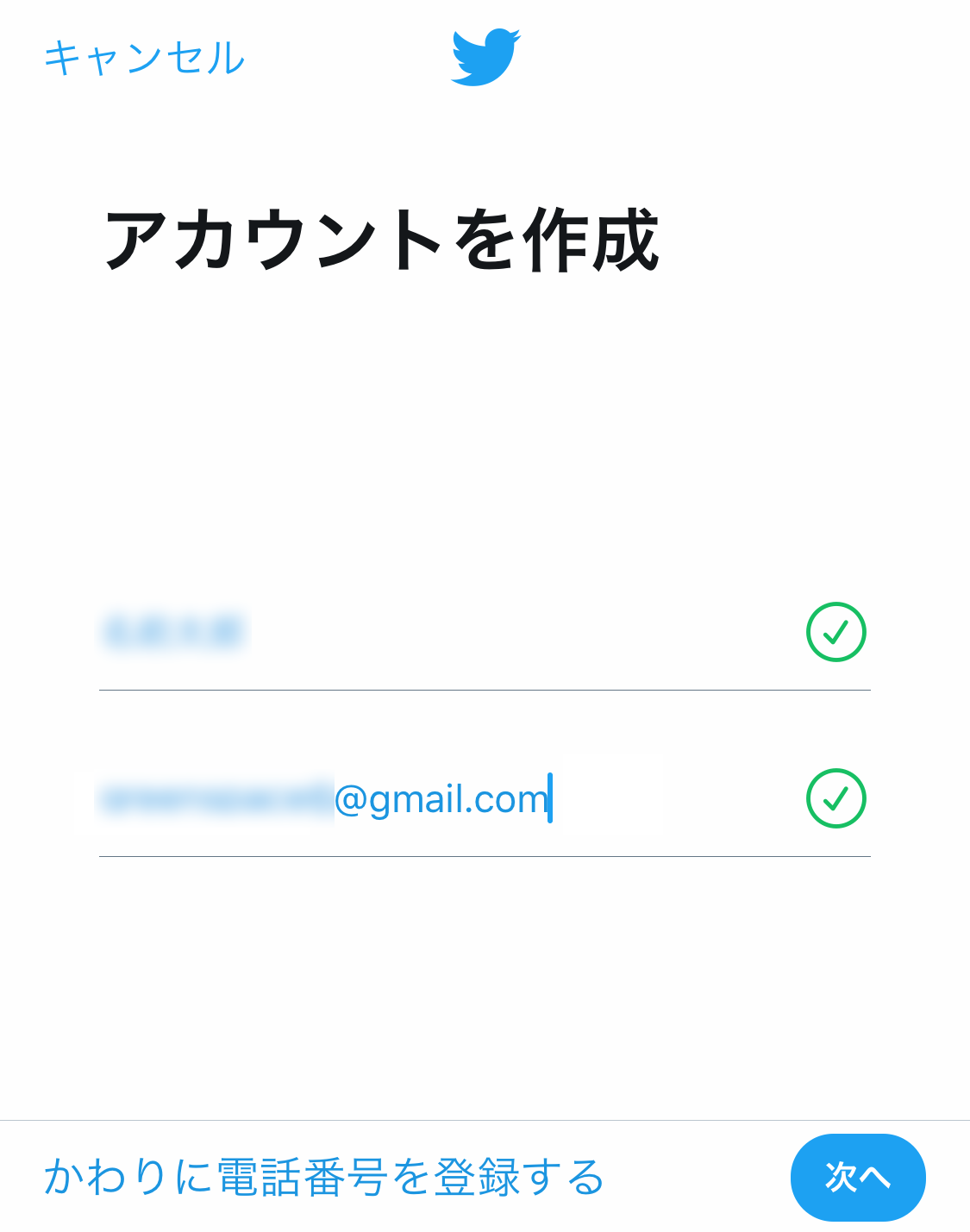
- 名前
- ユーザーのプロフィールなどに表示される名前を入力します。この名前はプロフィールやツイートに表示されます。
- 電話番号
-
アカウントに登録する電話番号を入力します。
電話番号の代わりにメールアドレスを使う場合は「かわりにメールアドレスを登録する」を選択すると、電話番号の入力欄がメールに変わるので、そこにメールアドレスを入力します。
名前と電話番号、またはメールアドレスが入力できたら、右上の「次へ」ボタンを選択します。
2. 本人確認
入力した名前、電話番号またはメールアドレスに間違いがなければ「登録する」ボタンを推すと本人確認が行われます。
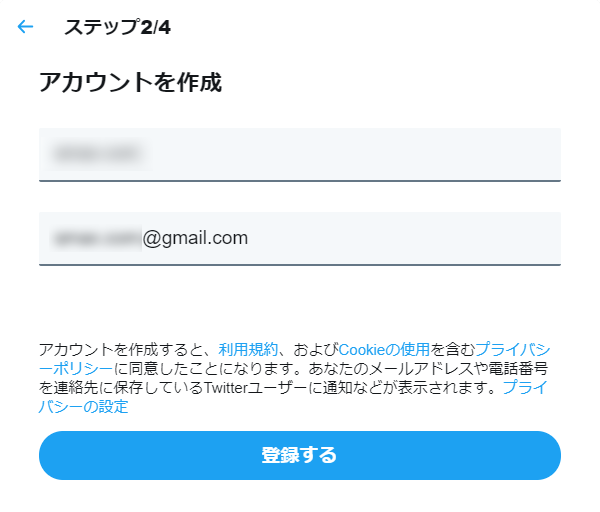
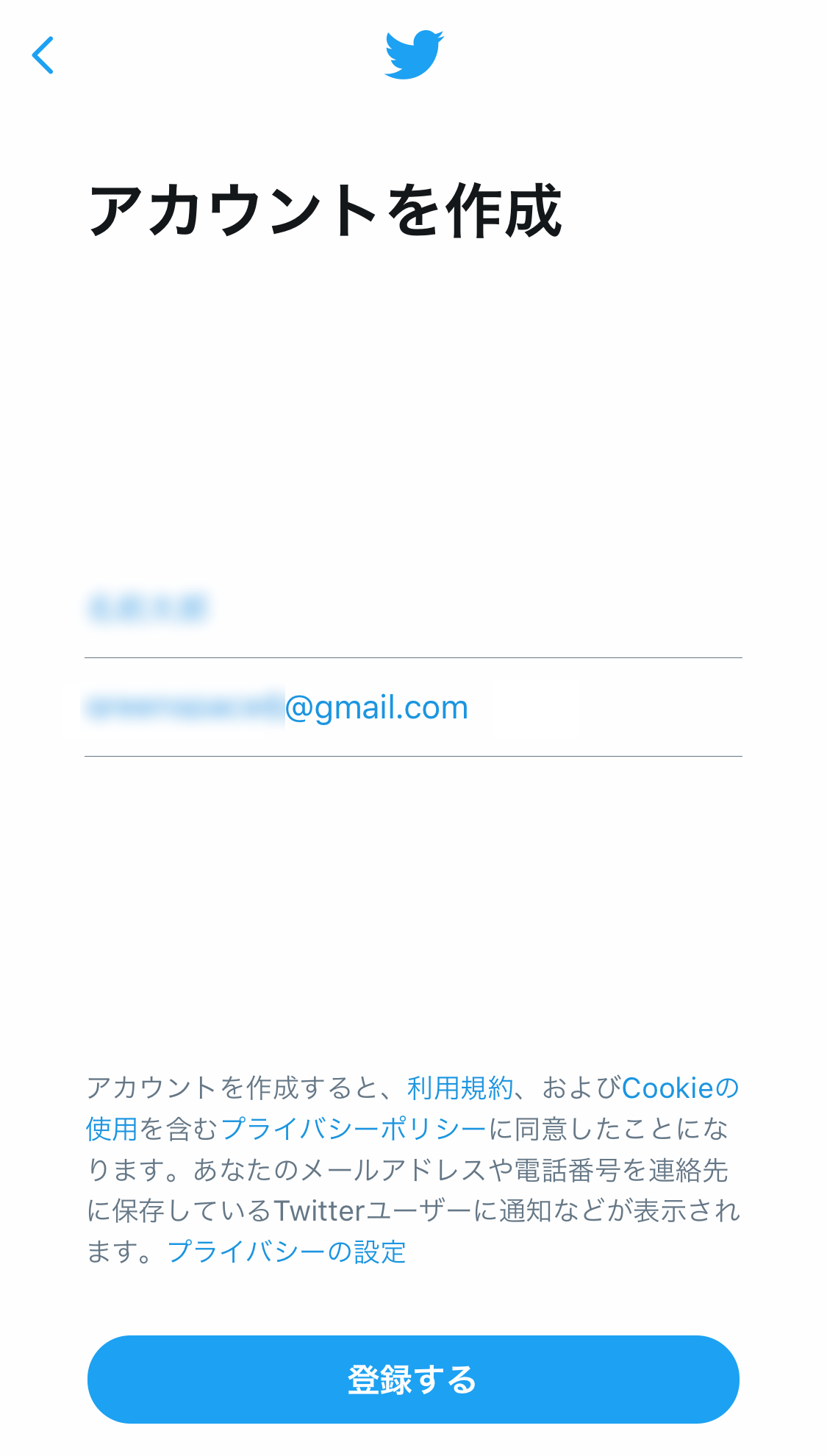
本人確認は登録に利用した電話番号、またはメールアドレス宛に送られる認証コードを登録画面に入力することで行われます。
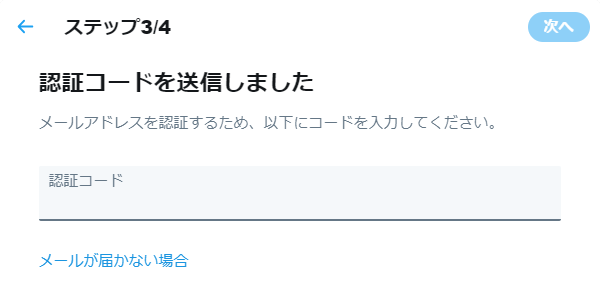
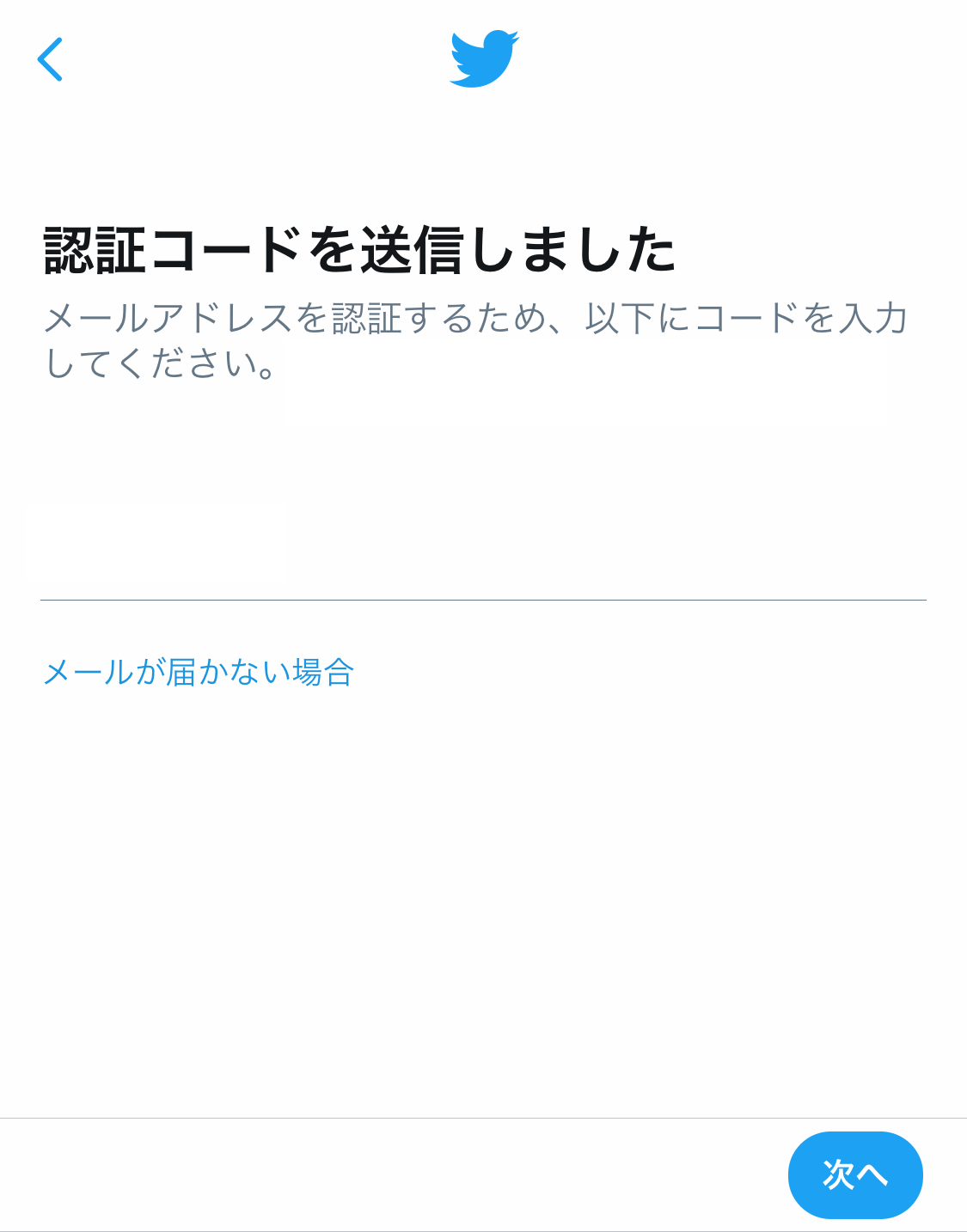
電話番号であれば SMS、メールアドレスであれば twitter.com からの確認メールが送信されますので、そこに書かれた認証コードを確認画面に入力して確認を行います。
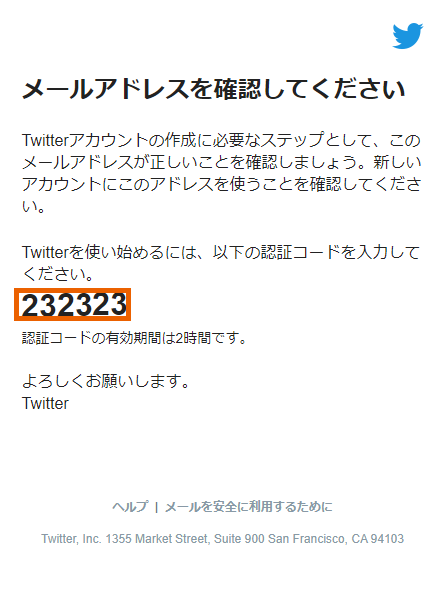
SMS やメールアドレスが届かない場合は、迷惑メールフィルターがかかっていたり、電話番号やメールアドレスの入力間違いが考えられますので、「メールが’届かない場合」を選択してやり直します。
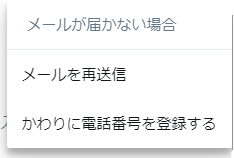
やり直すを選択すると、再送信、または違う方法で登録しなおすかを選択できます。
3. パスワードの設定
次に、ログインに利用するパスワードを決めて入力します。パスワードは最低 6文字以上の英文字と数字を混ぜたものである必要があります。
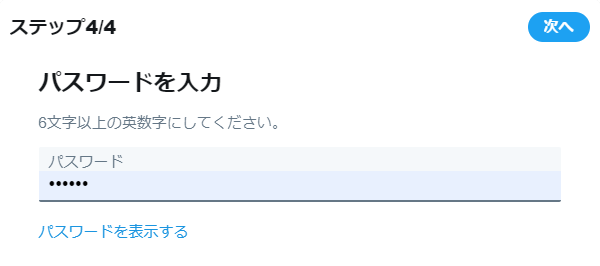
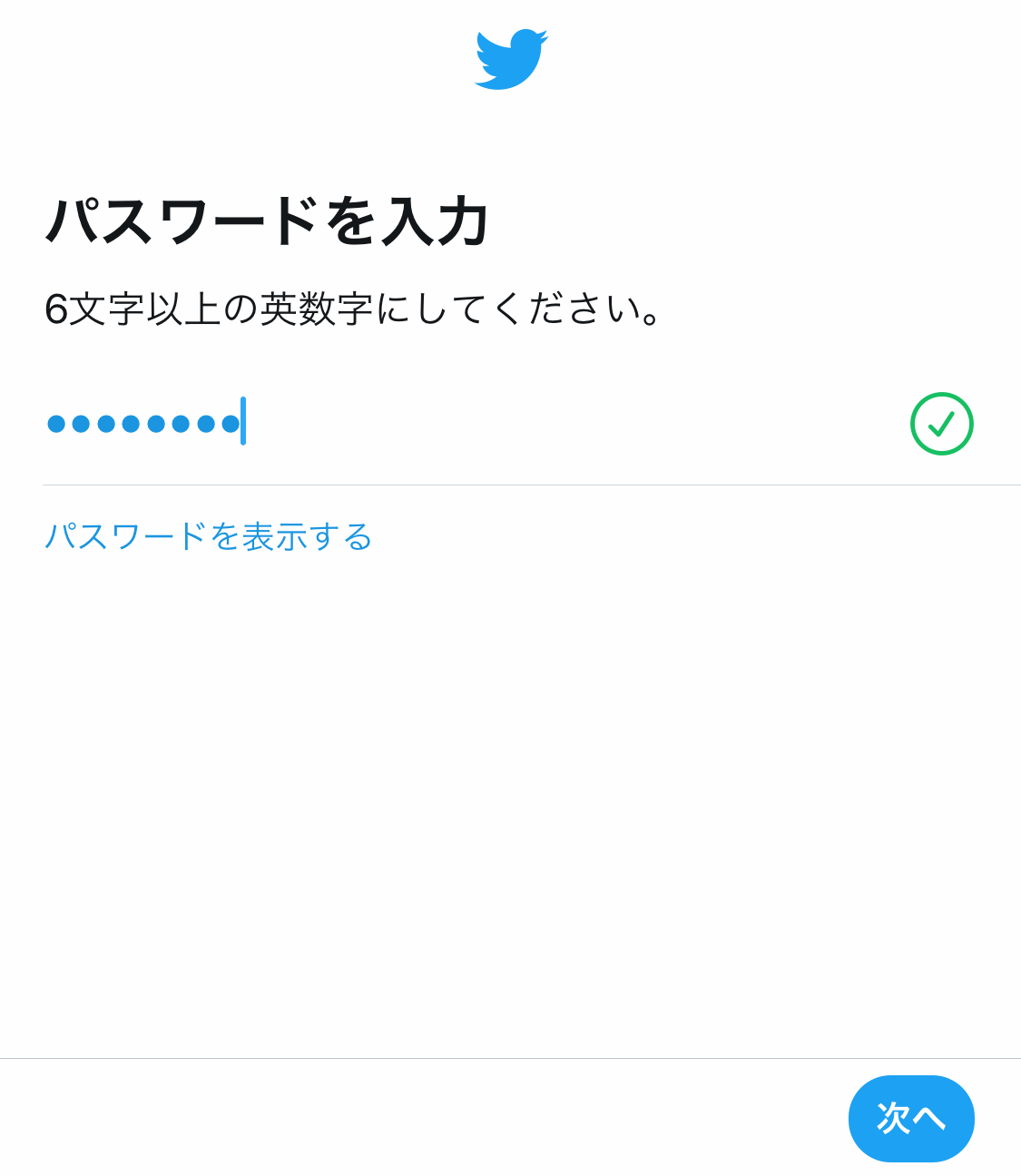
4. プロフィール画像の設定
ここから先は「今はしない」を選択することで、設定をスキップすることが可能です。
自分のホーム画面やツイートに表示されるプロフィール画像を設定します。
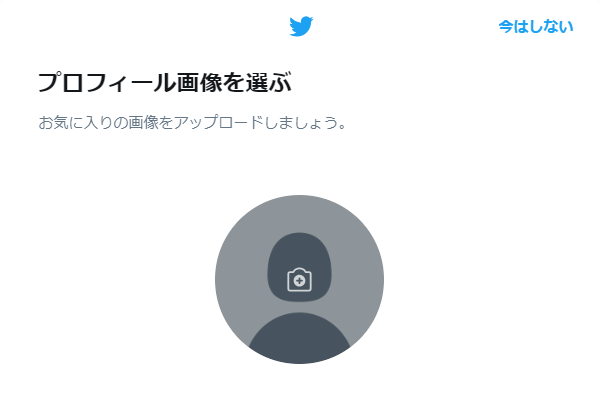
カメラの画像をクリックして、自分のパソコン内にある画像ファイルを選択します。
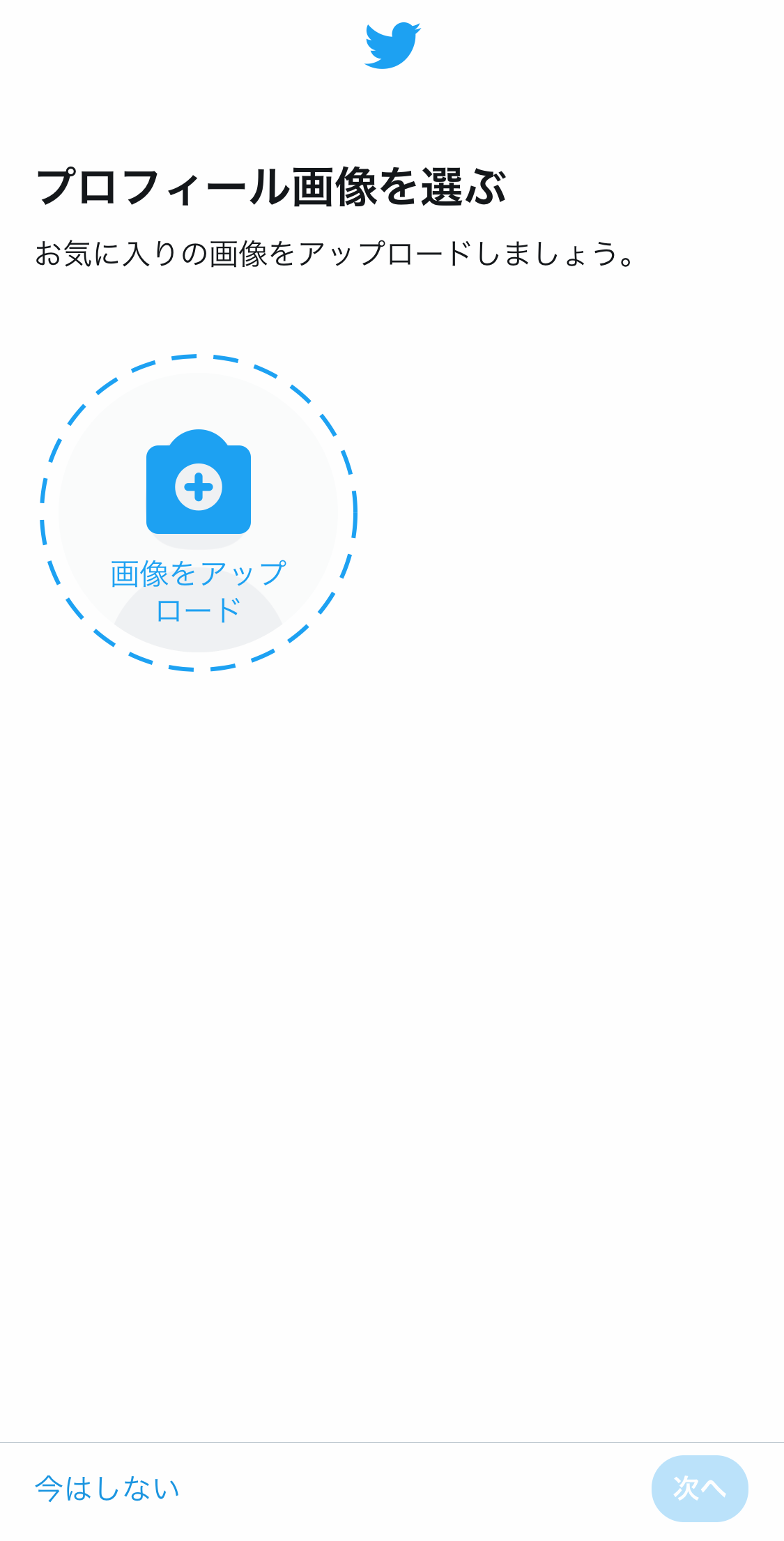
カメラの画像をクリックして、スマートフォン内にある画像から選択するか、カメラを起動して写真を撮って設定します。
自分の写真やイラスト、お気に入りの風景など、好みの画像データを指定します。なお、実際に使われる画像は丸く切り抜かれて表示されるので、その点は注意が必要です。(この丸い切り抜きも、デザインの変更で変わる可能性もあります。)
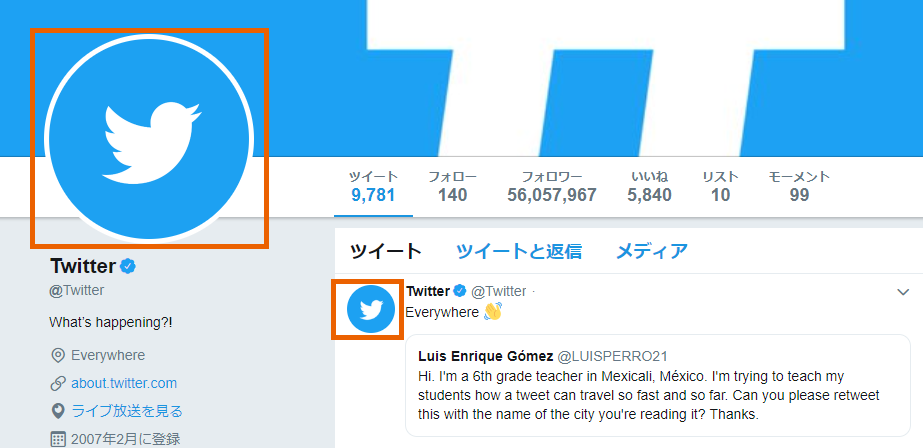
プロフィール画面や自分のツイートに表示されます。
5. 自己紹介
自分のホーム画面やフォロー一覧などに表示される自己紹介文を入力します。
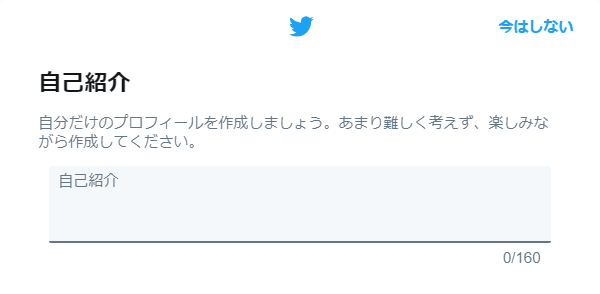
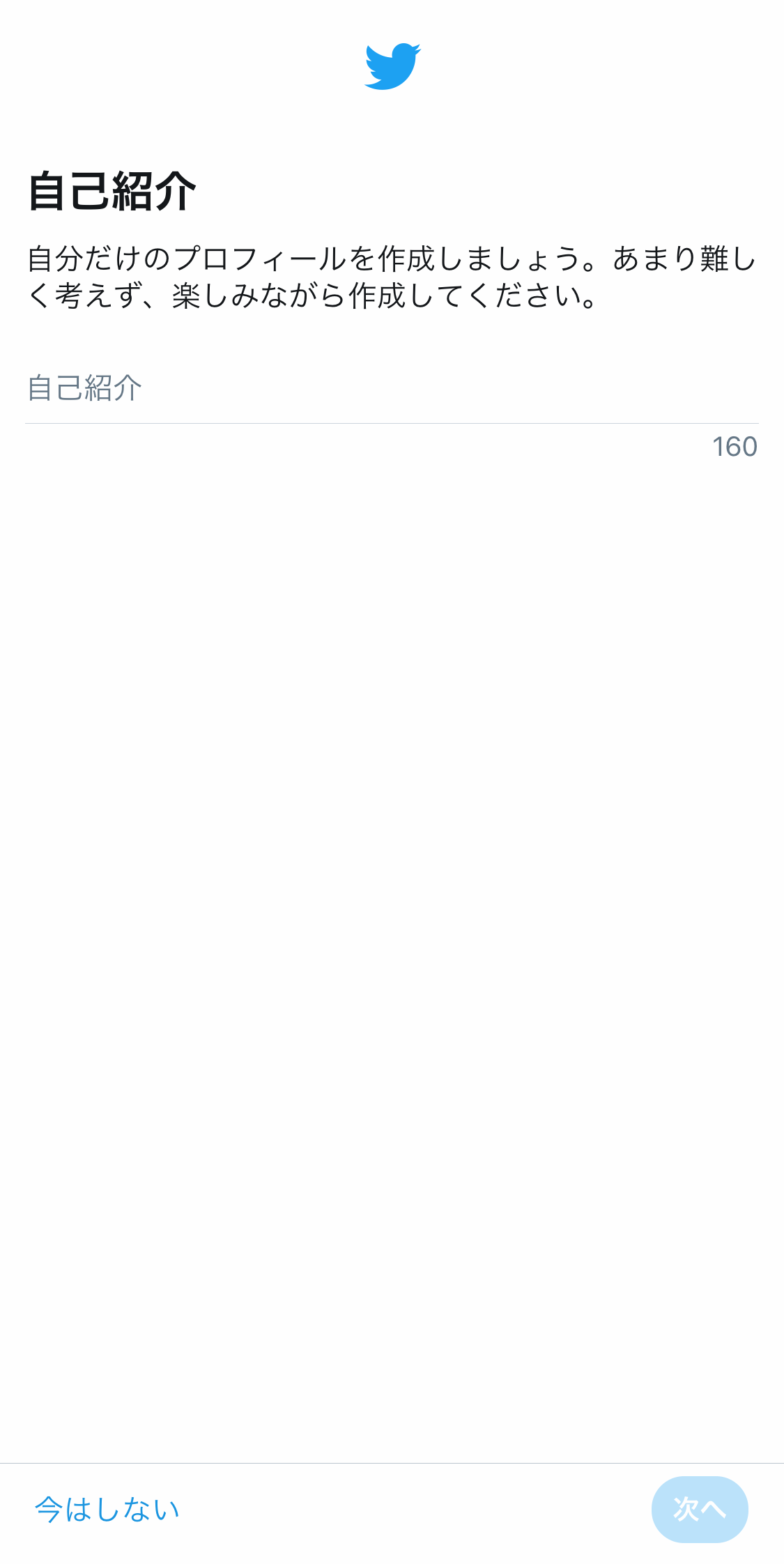
自分のプロフィールや興味のあることなどを書くことで、他のユーザー見たときにどんなアカウントなのかを伝えたり、フォローしようかどうかの判断材料となったりします。 非公開アカウントにしなければ誰でも見ることができる内容ですので、公序良俗に配慮するのはもちろん、プライバシーに関する情報 (住所や電話番号など) の取り扱いにも注意が必要です。
6. 連絡先の同期
連絡帳に登録されている電話番号やメールアドレスから、知り合いの利用者がいるかをチェックします。
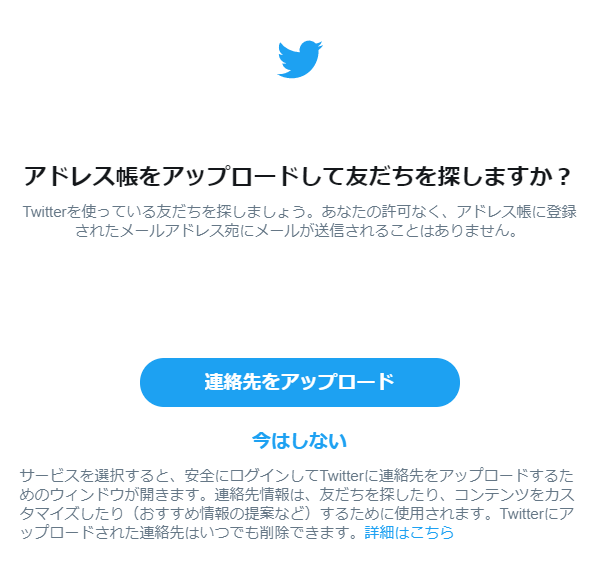
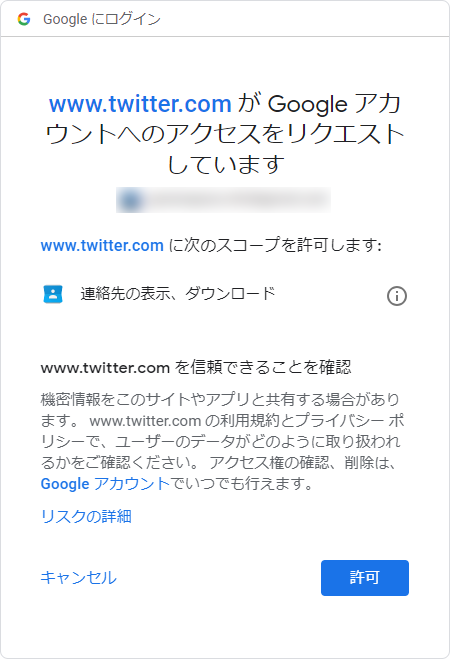
このように Gmail の連絡先から知り合いを探すことができます。
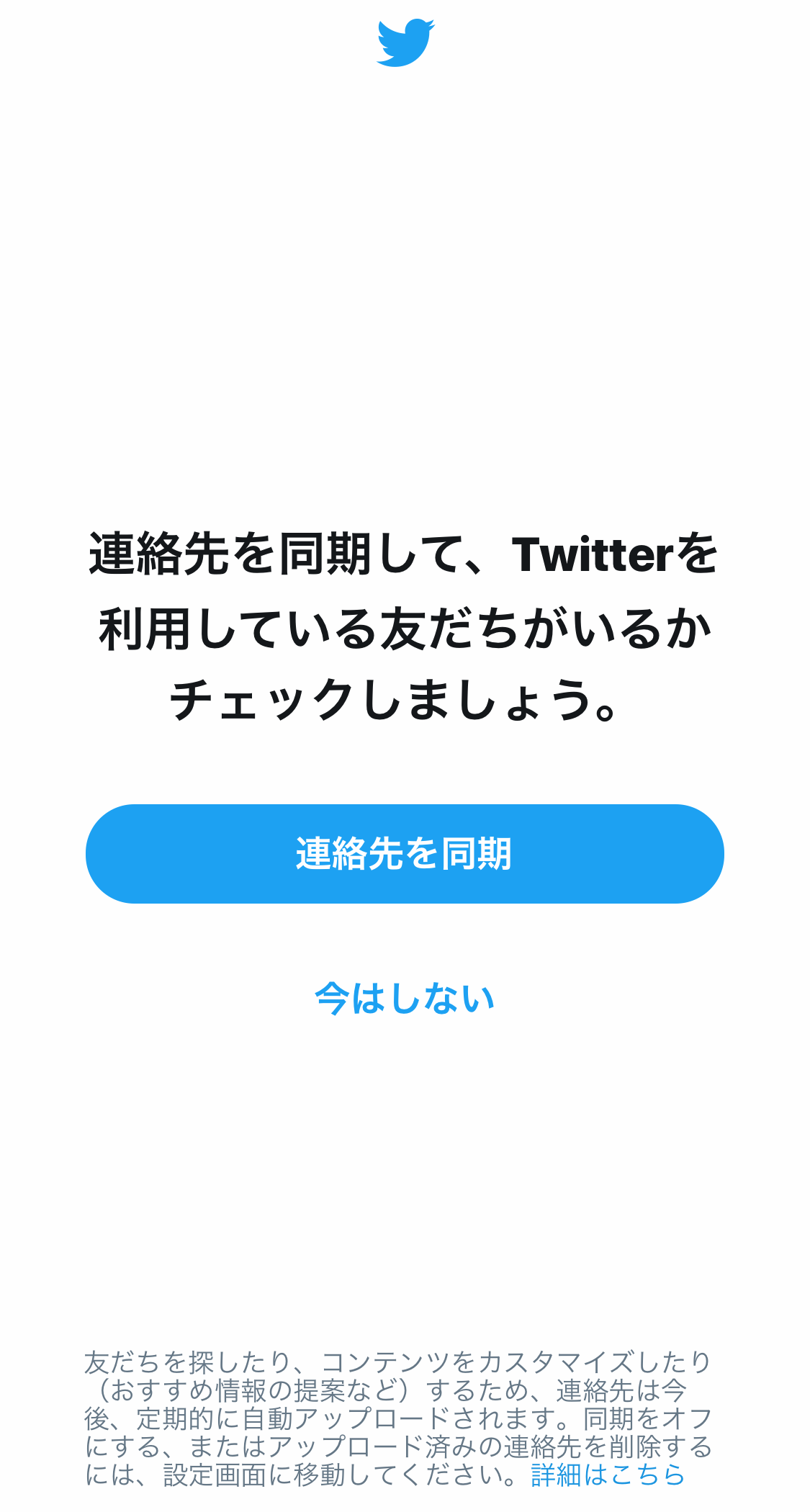
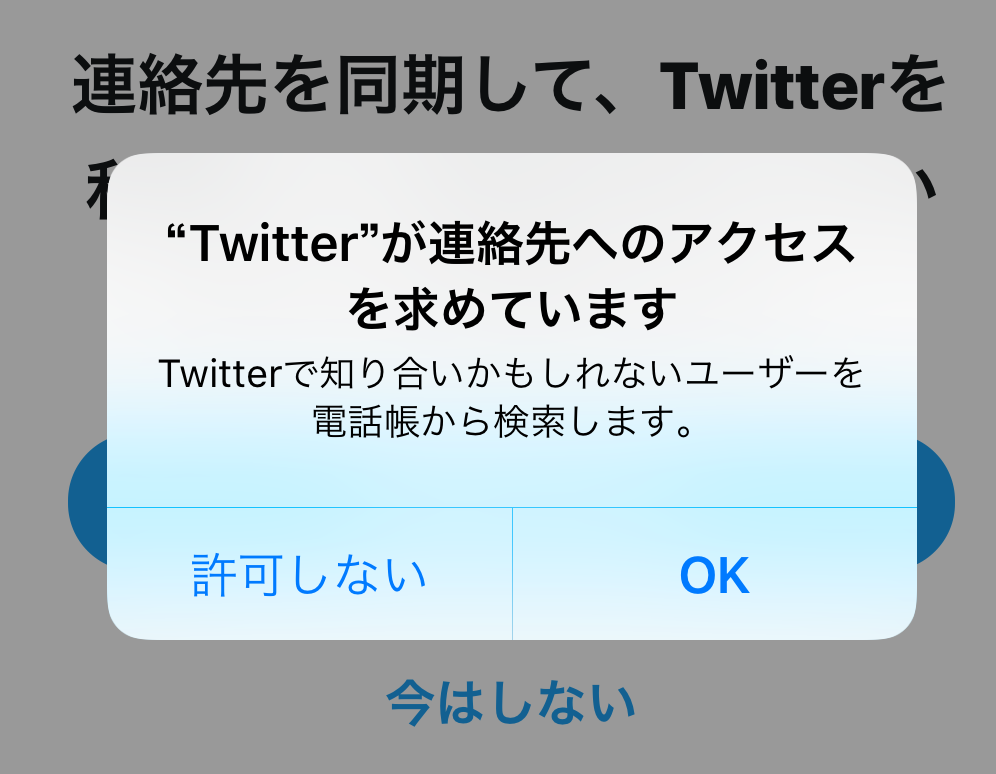
スマートフォンの連絡帳に登録されている電話番号やメールアドレスから知り合いを探せます
7. 興味のあるトピックの選択
Twitter上で知りたい、見たいトピックを選択します。ここで選択したトピックがおすすめアカウントの紹介や、ニュース、広告の内容などに反映されます。
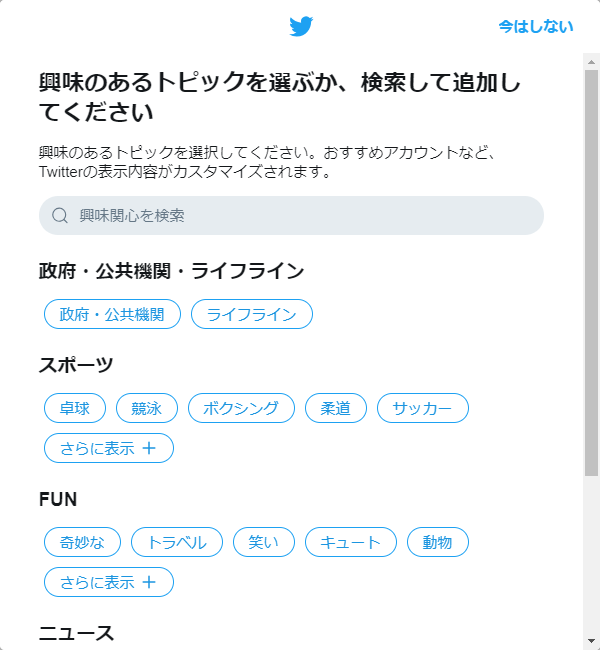
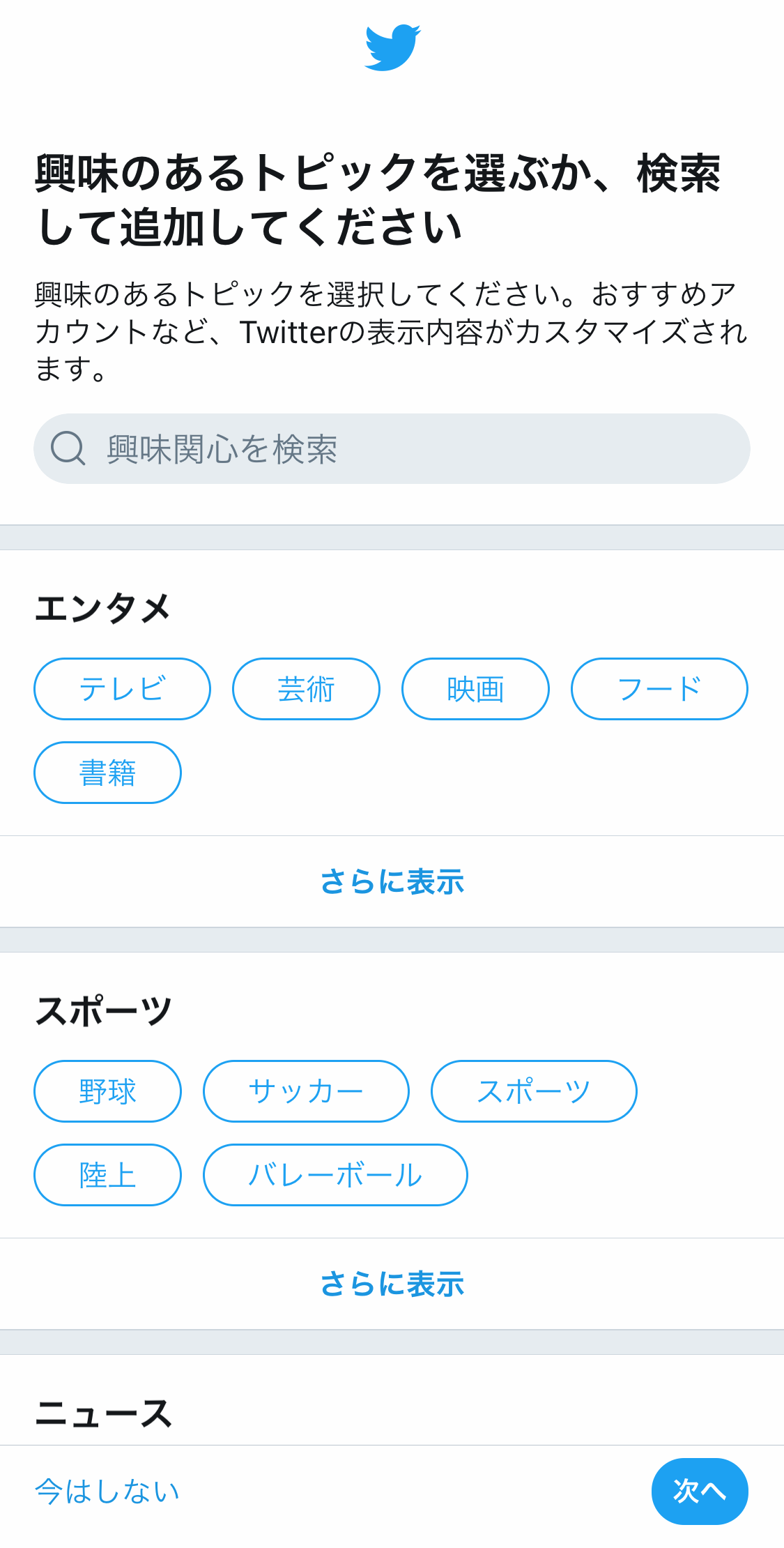
8. おすすめアカウント
興味のあるトピックで選択した内容に基づいて、最初にフォローするのに適したおすすめアカウントが提案されます。(主に有名人や企業のアカウントです。) 興味のあるアカウントがあれば、フォローすることで最初からタイムラインにツイートが流れてくるようになります。
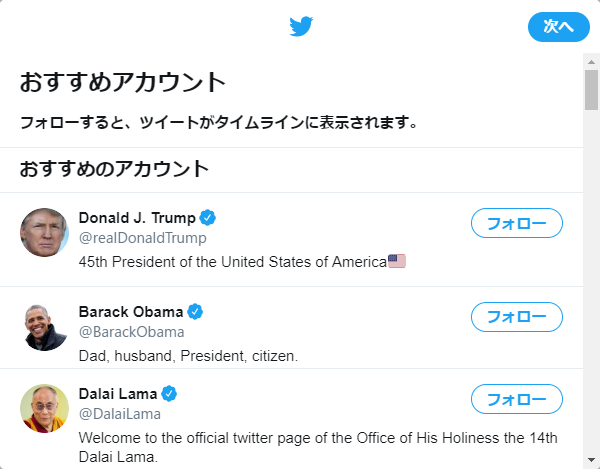
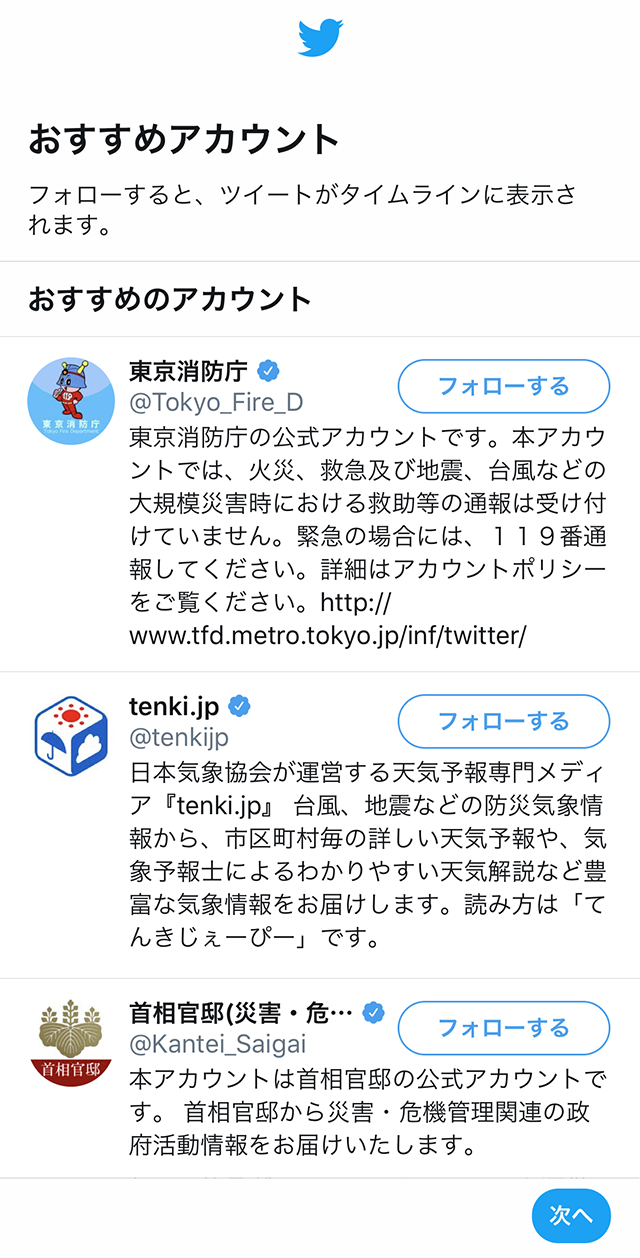
9. 通知をオン
自分のツイートにいいねされたり、フォロワーが増えたりした時に、ブラウザーの通知を受け取るかどうかを設定します。
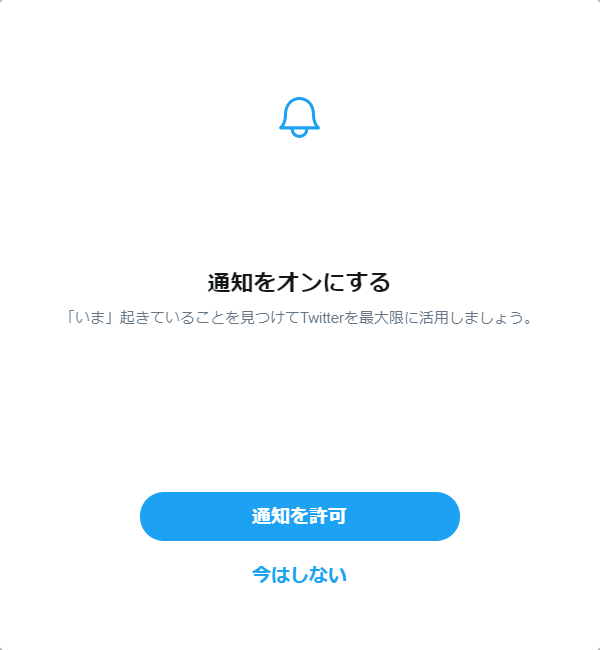
以上でアカウント登録は完了です。ホーム画面に移動して、Twitter が利用できるようになります。
スマートフォンでは、ホーム画面に移動した時に位置情報を使用するかどうかの確認が表示されます。
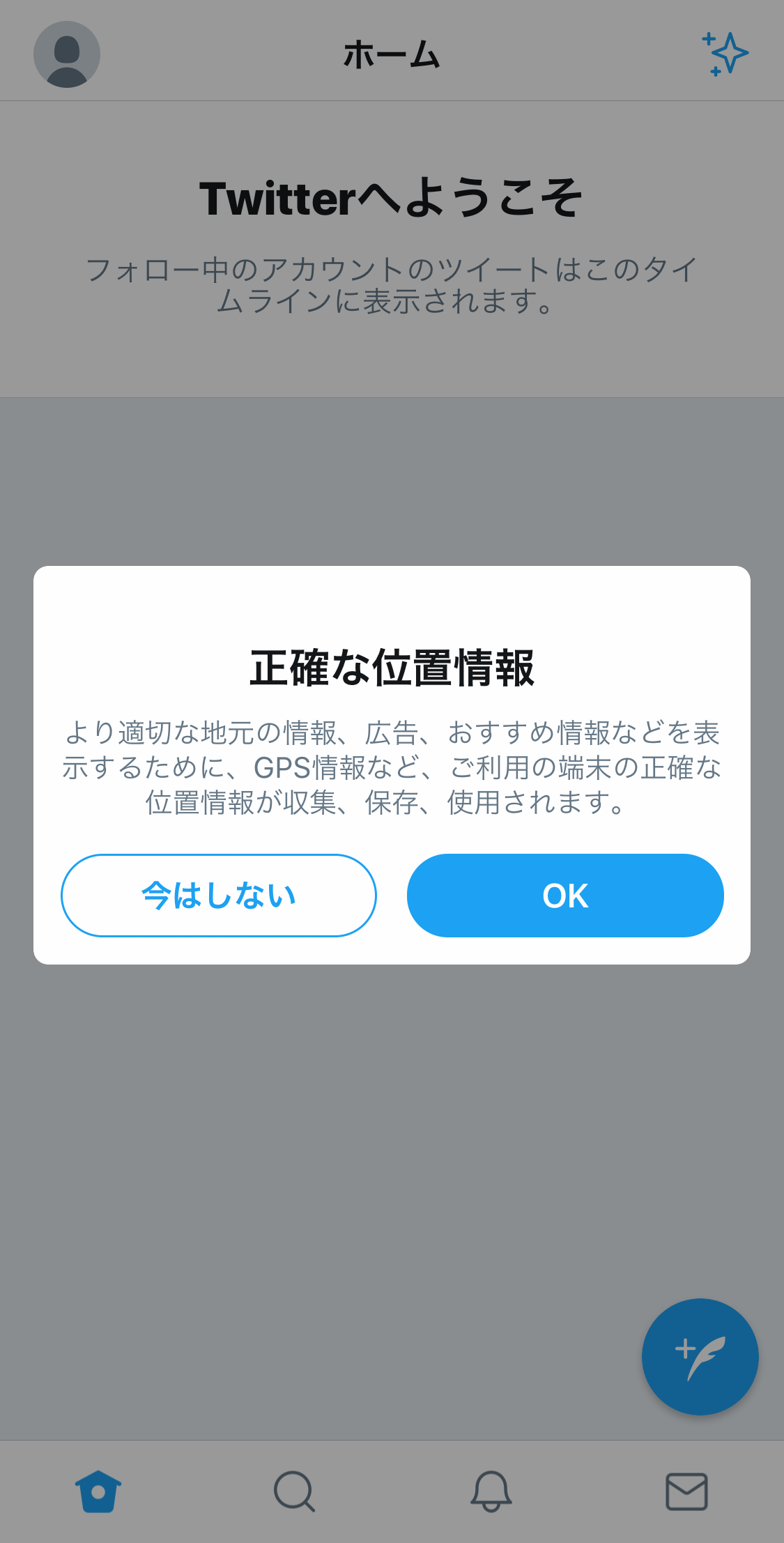
位置情報を含めたり、現在値の近くの情報や広告を見たい場合はオンに、それ以外の場合はオフにして構いません。
続いて、ツイッターの使い方では、ツイッターの基本的な使い方までをご紹介します。